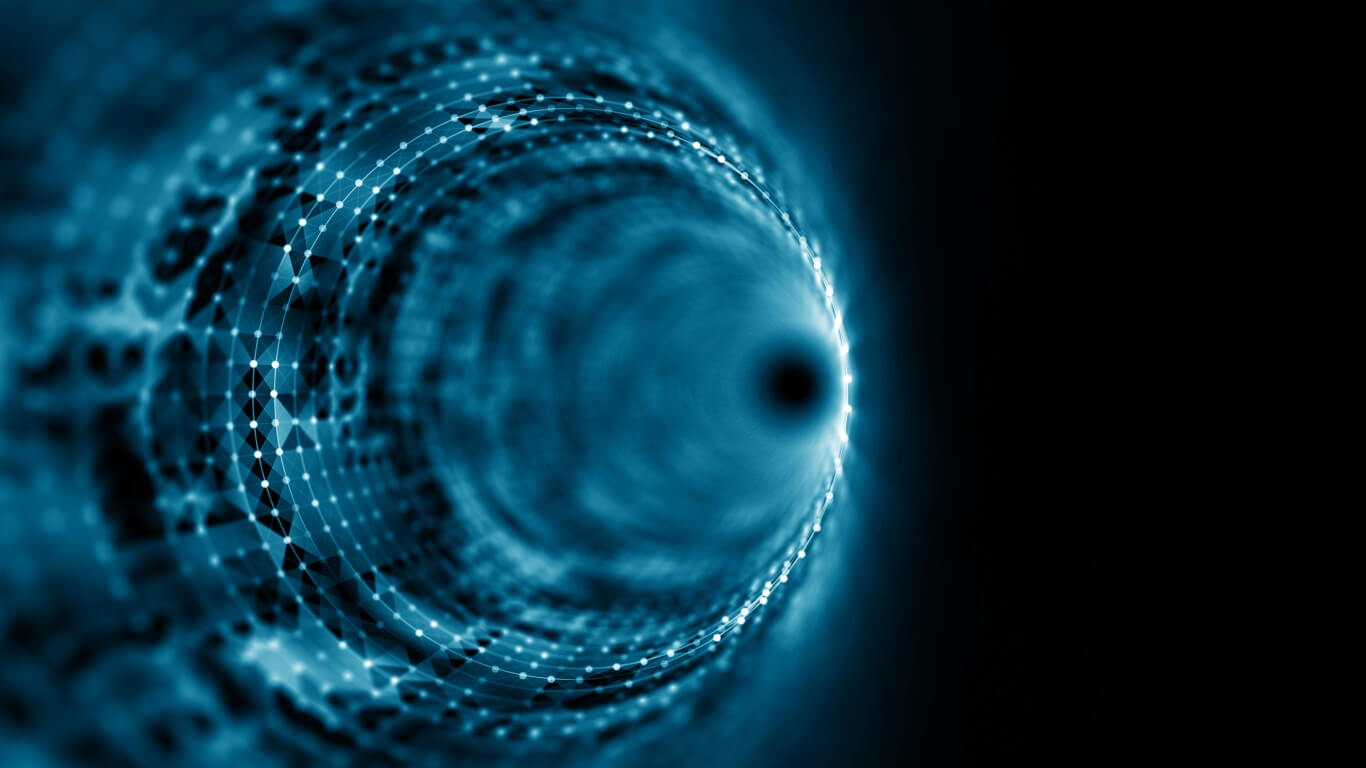Googleスプレッドシートを使っていると、一つのセルに入っているデータを分けて表示したいことがあると思います。例えば、フルネームを姓と名に分けたり、住所を各要素に分けたりする場合です。そんな時に便利なのがSPLIT()関数です。この関数を使うと、簡単にデータを分割することができます。この記事では、SPLIT()関数の使い方を小学5年生でもわかるように丁寧に解説していきます。
SPLIT() 関数とは
SPLIT() 関数の基本
SPLIT()関数は、Googleスプレッドシート内で一つのセルに入っているデータを特定の文字列(デリミタ)で分割するための関数です。例えば、コンマやスペースで区切られたデータを、それぞれ別のセルに分けることができます。
関数の構文と引数の説明
SPLIT()関数の基本的な構文は次の通りです。
=SPLIT(text, delimiter, [split_by_each], [remove_empty_text])
- text: 分割するテキストまたはセル。
- delimiter: テキストを分割するための区切り文字(デリミタ)。
- split_by_each (オプション): 区切り文字ごとに分割するかどうかを指定します。デフォルトは TRUE です。
- remove_empty_text (オプション): 空のセルを無視するかどうかを指定します。デフォルトは TRUE です。
次に、具体的な使用例を見ていきましょう。
SPLIT() 関数の使い方
スプレッドシートでの基本的な使用方法
まず、SPLIT()関数を使った基本的な使用方法を見てみましょう。以下のようなデータがあるとします。
| フルネーム |
|---|
| 田中 太郎 |
| 山田 花子 |
| 鈴木 次郎 |
このデータを姓と名に分割したい場合、次のようにSPLIT()関数を使います。
=SPLIT(A2, ” “)
結果は次のようになります。
| 姓 | 名 |
|---|---|
| 田中 | 太郎 |
| 山田 | 花子 |
| 鈴木 | 次郎 |
シンプルなデータセットを使った例
次に、もう少しシンプルな例を見てみましょう。以下のようなデータがあるとします。
| 商品一覧 |
|---|
| りんご,バナナ,オレンジ |
| ぶどう,メロン,スイカ |
| もも,なし,みかん |
このデータを個別のセルに分割したい場合、次のように書きます。
=SPLIT(A2, “,”)
結果は次のようになります。
| 商品1 | 商品2 | 商品3 |
|---|---|---|
| りんご | バナナ | オレンジ |
| ぶどう | メロン | スイカ |
| もも | なし | みかん |
実際のシナリオでの適用例
次に、実際のシナリオでSPLIT()関数をどのように使うか見ていきましょう。例えば、以下のような住所データがあるとします。
| 住所 |
|---|
| 東京都渋谷区1-2-3 |
| 大阪府大阪市4-5-6 |
| 福岡県福岡市7-8-9 |
このデータを都道府県、市区町村、番地に分割したい場合、次のように書きます。
=SPLIT(A2, “県”)
結果は次のようになります。
| 都道府県 | 市区町村・番地 |
|---|---|
| 東京都 | 渋谷区1-2-3 |
| 大阪府 | 大阪市4-5-6 |
| 福岡県 | 福岡市7-8-9 |
さらに、市区町村と番地を分けたい場合は、次のように続けてSPLIT()関数を使います。
=SPLIT(B2, “区”)
結果は次のようになります。
| 都道府県 | 市区町村 | 番地 |
|---|---|---|
| 東京都 | 渋谷区 | 1-2-3 |
| 大阪府 | 大阪市 | 4-5-6 |
| 福岡県 | 福岡市 | 7-8-9 |
SPLIT() 関数の応用例
複数のデリミタを使った分割
SPLIT()関数を使って複数のデリミタを指定することもできます。例えば、以下のようなデータがあるとします。
| フルネーム |
|---|
| 田中-太郎;たなか-たろう |
| 山田-花子;やまだ-はなこ |
| 鈴木-次郎;すずき-じろう |
このデータを「-」と「;」で分割したい場合、次のように書きます。
=SPLIT(A2, “-;”)
結果は次のようになります。
| 姓 | 名 | ローマ字姓 | ローマ字名 |
|---|---|---|---|
| 田中 | 太郎 | たなか | たろう |
| 山田 | 花子 | やまだ | はなこ |
| 鈴木 | 次郎 | すずき | じろう |
特定の文字列で分割する方法
特定の文字列でデータを分割することもできます。例えば、以下のようなデータがあるとします。
| 商品コード |
|---|
| P-001:りんご |
| P-002:バナナ |
| P-003:オレンジ |
このデータを「:」で分割して商品コードと商品名に分けたい場合、次のように書きます。
=SPLIT(A2, “:”)
結果は次のようになります。
| 商品コード | 商品名 |
|---|---|
| P-001 | りんご |
| P-002 | バナナ |
| P-003 | オレンジ |
データクリーニングのための分割
データクリーニングのためにSPLIT()関数を使うこともできます。例えば、以下のようなデータがあるとします。
| メールアドレス |
|---|
| user1@example.com, user2@example.com |
| user3@example.com, user4@example.com |
| user5@example.com, user6@example.com |
このデータを個別のメールアドレスに分割したい場合、次のように書きます。
=SPLIT(A2, “, “)
結果は次のようになります。
| メール1 | メール2 |
|---|---|
| user1@example.com | user2@example.com |
| user3@example.com | user4@example.com |
| user5@example.com | user6@example.com |
実際の利用事例
氏名の分割(姓と名)
氏名を分割して姓と名に分ける方法を見てみましょう。以下のようなデータがあるとします。
| 氏名 |
|---|
| 田中 太郎 |
| 山田 花子 |
| 鈴木 次郎 |
このデータを姓と名に分割する場合、次のように書きます。
=SPLIT(A2, ” “)
結果は次のようになります。
| 姓 | 名 |
|---|---|
| 田中 | 太郎 |
| 山田 | 花子 |
| 鈴木 | 次郎 |
住所データの分割
住所データを各要素に分割する方法を見てみましょう。以下のようなデータがあるとします。
| 住所 |
|---|
| 東京都渋谷区1-2-3 |
| 大阪府大阪市4-5-6 |
| 福岡県福岡市7-8-9 |
このデータを都道府県、市区町村、番地に分割する場合、次のように書きます。
=SPLIT(A2, “県”)
結果は次のようになります。
| 都道府県 | 市区町村・番地 |
|---|---|
| 東京都 | 渋谷区1-2-3 |
| 大阪府 | 大阪市4-5-6 |
| 福岡県 | 福岡市7-8-9 |
さらに、市区町村と番地を分けたい場合は、次のように続けてSPLIT()関数を使います。
=SPLIT(B2, “区”)
結果は次のようになります。
| 都道府県 | 市区町村 | 番地 |
|---|---|---|
| 東京都 | 渋谷区 | 1-2-3 |
| 大阪府 | 大阪市 | 4-5-6 |
| 福岡県 | 福岡市 | 7-8-9 |
商品コードの分割
商品コードを分割して商品名とコードを別々にする方法を見てみましょう。以下のようなデータがあるとします。
| 商品コード |
|---|
| P-001:りんご |
| P-002:バナナ |
| P-003:オレンジ |
このデータを「:」で分割して商品コードと商品名に分けたい場合、次のように書きます。
=SPLIT(A2, “:”)
結果は次のようになります。
| 商品コード | 商品名 |
|---|---|
| P-001 | りんご |
| P-002 | バナナ |
| P-003 | オレンジ |
注意点と制限
SPLIT() 関数の注意点
SPLIT()関数を使う時には、いくつかの注意点があります。まず、区切り文字を正しく指定することが大切です。区切り文字を間違えると、正しくデータが分割されません。また、空白文字も区切り文字として使えるため、意図しない分割が起こることがあります。
関数の制限事項
SPLIT()関数にはいくつかの制限事項もあります。例えば、複数の区切り文字を使う場合、全ての区切り文字を一度に指定することはできません。そのため、複数のステップに分けてデータを分割する必要があります。また、非常に長い文字列を分割する場合、処理が遅くなることがあります。
エラーの対処方法
SPLIT()関数を使っている時にエラーが発生した場合、まず区切り文字が正しく指定されているかを確認しましょう。また、分割するテキストに誤りがないかも確認しましょう。エラーが続く場合は、セルの内容を確認して、問題がないかチェックしてください。
まとめ
SPLIT() 関数の利便性と重要性
SPLIT()関数は、一つのセルに入っているデータを簡単に分割することができる非常に便利な関数です。データの整理や解析、レポート作成など、さまざまな場面で役立ちます。正しく使うことで、データの操作が格段に楽になります。
最後のアドバイス
SPLIT()関数を使う時には、まずは基本的な使い方から始めることをお勧めします。少しずつ慣れていくと、複雑な分割も簡単に行えるようになります。また、他の関数と組み合わせて使うことで、さらに強力なデータ操作が可能になります。
他の関連する関数の紹介
SPLIT()関数と一緒に使うと便利な関数もいくつかあります。例えば、文字列の一部を取り出すLEFT()関数やRIGHT()関数、指定した位置から文字列を切り出すMID()関数などです。これらの関数も合わせて使うと、さらにデータの操作がしやすくなります。
これで、GoogleスプレッドシートのSPLIT()関数についての説明は終わりです。ぜひ、実際に使ってみてください。データの操作がとても楽になりますよ!