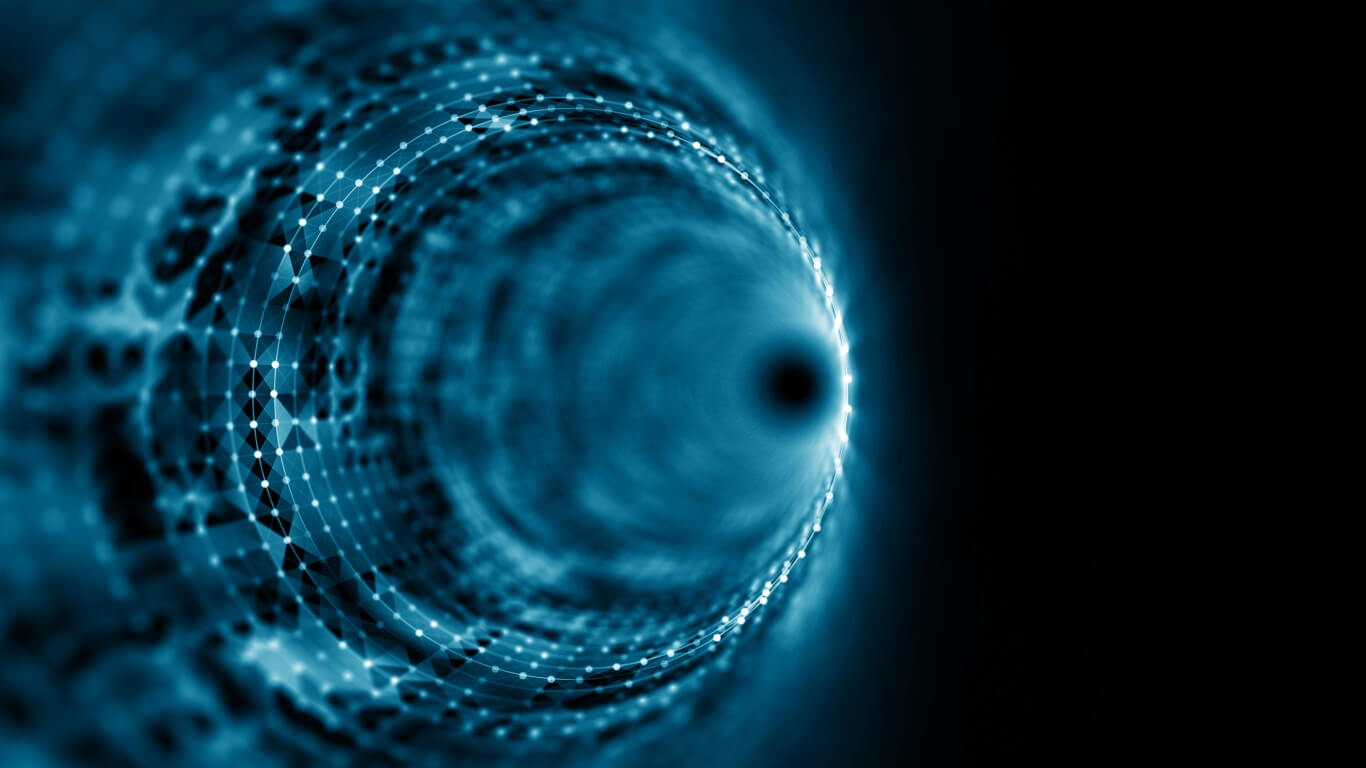Googleスプレッドシートを使っていると、条件に応じてデータを処理したいことがあるかもしれません。例えば、特定の条件に基づいてデータの表示を変えたり、分析を行ったりする場合です。そんな時に便利なのがIF()関数です。この関数を使えば、条件に応じて異なる値を返すことができます。この記事では、IF()関数の使い方を詳しく解説します。
IF() 関数とは
IF() 関数の基本
IF()関数は、指定した条件が真であれば1つの値を、偽であれば別の値を返すための関数です。例えば、「A1が10より大きいかどうか」を条件にして、その結果に応じて「大」または「小」を返すことができます。
関数の構文と引数の説明
IF()関数の基本的な構文は次の通りです。
=IF(condition, value_if_true, value_if_false)
- condition: 判定する条件を指定します。例:
A1>10 - value_if_true: 条件が真の場合に返す値を指定します。例:
"大" - value_if_false: 条件が偽の場合に返す値を指定します。例:
"小"
次に、具体的な使用例を見ていきましょう。
IF() 関数の使い方
スプレッドシートでの基本的な使用方法
まず、IF()関数を使った基本的な使用方法を見てみましょう。以下のようなデータがあるとします。
| セル A1 | セル B1 |
|---|---|
| 15 | =IF(A1>10, “大”, “小”) |
このデータを使うと、セルB1には「大」と表示されます。A1の値が10より大きいためです。
シンプルなデータセットを使った例
次に、もう少しシンプルな例を見てみましょう。以下のようなデータがあるとします。
| セル A1 | セル B1 |
|---|---|
| 8 | =IF(A1>10, “大”, “小”) |
| 12 | =IF(A2>10, “大”, “小”) |
| 5 | =IF(A3>10, “大”, “小”) |
このデータを使うと、セルB1には「小」、セルB2には「大」、セルB3には「小」と表示されます。
実際のシナリオでの適用例
次に、実際のシナリオでIF()関数をどのように使うか見ていきましょう。例えば、以下のような成績評価のデータがあるとします。
| 学生名 | 点数 | 評価 |
|---|---|---|
| 山田 | 85 | =IF(B2>=60, “合格”, “不合格”) |
| 田中 | 45 | =IF(B3>=60, “合格”, “不合格”) |
| 鈴木 | 70 | =IF(B4>=60, “合格”, “不合格”) |
このデータを使うと、評価にはそれぞれ「合格」、「不合格」、「合格」と表示されます。
IF() 関数を使う時
どのような時に利用するか
IF()関数は、条件に応じてデータを自動的に処理したい時に非常に便利です。例えば、成績評価、在庫管理、営業成績の分析などに使えます。
利用シーンの具体例
例えば、以下のような場合にIF()関数が役立ちます。
- 成績評価の自動化: 成績に基づいて自動的に合否を判定。
- 在庫管理での利用: 在庫が一定数以下になった場合にアラートを表示。
- 営業成績の分析: 営業成績に基づいてボーナスの有無を判定。
IF() 関数の応用例
条件に応じたデータ処理方法
IF()関数を使って条件に応じたデータ処理を行う具体的な方法を見てみましょう。例えば、以下のようなデータがあるとします。
| セル A1 | セル B1 |
|---|---|
| 20 | =IF(A1>10, “合格”, “不合格”) |
| 8 | =IF(A2>10, “合格”, “不合格”) |
| 15 | =IF(A3>10, “合格”, “不合格”) |
このデータを使うと、セルB1には「合格」、セルB2には「不合格」、セルB3には「合格」と表示されます。
条件付き書式設定に利用
IF()関数を使って条件付き書式設定を行う方法を見てみましょう。例えば、以下のようなデータがあるとします。
| 点数 | 評価 |
|---|---|
| 85 | =IF(A2>=60, “合格”, “不合格”) |
| 45 | =IF(A3>=60, “合格”, “不合格”) |
| 70 | =IF(A4>=60, “合格”, “不合格”) |
このデータを使って、評価が「合格」の場合にセルの背景色を緑に、評価が「不合格」の場合にセルの背景色を赤に設定することができます。
データのフィルタリングと管理に役立つ方法
IF()関数を使ってデータをフィルタリングして管理する方法を見てみましょう。例えば、以下のようなデータがあるとします。
| セル A1 | セル B1 | フィルタリング結果 |
|---|---|---|
| 20 | =IF(A1>10, “合格”, “不合格”) | =IF(B2=”合格”, “OK”, “NG”) |
| 8 | =IF(A2>10, “合格”, “不合格”) | =IF(B3=”合格”, “OK”, “NG”) |
| 15 | =IF(A3>10, “合格”, “不合格”) | =IF(B4=”合格”, “OK”, “NG”) |
このデータを使うと、フィルタリング結果には「OK」または「NG」が表示され、特定の条件に基づいてデータを簡単にフィルタリングできます。
実際の利用事例
成績評価の自動化
成績評価シートでIF()関数を使って自動化する具体的な方法を見てみましょう。以下のようなデータがあるとします。
| 学生名 | 点数 | 評価 |
|---|---|---|
| 山田 | 85 | =IF(B2>=60, “合格”, “不合格”) |
| 田中 | 45 | =IF(B3>=60, “合格”, “不合格”) |
| 鈴木 | 70 | =IF(B4>=60, “合格”, “不合格”) |
このデータを使うと、評価にはそれぞれ「合格」、「不合格」、「合格」と表示されます。
在庫管理での利用
在庫管理シートでIF()関数を使って在庫の状況を管理する方法を見てみましょう。以下のようなデータがあるとします。
| 商品名 | 在庫数 | ステータス |
|---|---|---|
| 商品A | 20 | =IF(B2<10, “補充必要”, “在庫あり”) |
| 商品B | 5 | =IF(B3<10, “補充必要”, “在庫あり”) |
| 商品C | 15 | =IF(B4<10, “補充必要”, “在庫あり”) |
このデータを使うと、ステータスにはそれぞれ「在庫あり」、「補充必要」、「在庫あり」と表示され、在庫管理が簡単になります。
営業成績の分析
営業成績シートでIF()関数を使って成績を分析する方法を見てみましょう。以下のようなデータがあるとします。
| 営業担当者 | 売上額 | ボーナス |
|---|---|---|
| 佐藤 | 100万 | =IF(B2>=80, “支給”, “不支給”) |
| 高橋 | 60万 | =IF(B3>=80, “支給”, “不支給”) |
| 鈴木 | 90万 | =IF(B4>=80, “支給”, “不支給”) |
このデータを使うと、ボーナスにはそれぞれ「支給」、「不支給」、「支給」と表示され、営業成績の分析が簡単になります。
注意点と制限
IF() 関数の注意点
IF()関数を使う時には、いくつかの注意点があります。まず、条件式が正しくない場合、エラーが発生することがあります。条件式を正しく入力することが大切です。
関数の制限事項
IF()関数にはいくつかの制限事項もあります。例えば、複数の条件を扱う場合、入れ子のIF()関数を使うと複雑になることがあります。この場合は、IFS()関数やAND()、OR()関数を使うと便利です。
エラーの対処方法
IF()関数を使っている時にエラーが発生した場合、まず条件式が正しいか確認しましょう。また、値が数値か文字列かを確認することも重要です。エラーが続く場合は、関数の使い方を再確認し、必要に応じて修正してください。
まとめ
IF() 関数の利便性と重要性
IF()関数は、条件に応じてデータを簡単に処理することができる非常に便利な関数です。成績評価、在庫管理、営業成績の分析など、さまざまな場面で役立ちます。正しく使うことで、データの操作が格段に楽になります。
最後のアドバイス
IF()関数を使う時には、まずは基本的な使い方から始めることをお勧めします。少しずつ慣れていくと、複雑な操作も簡単に行えるようになります。また、他の関数と組み合わせて使うことで、さらに強力なデータ操作が可能になります。
他の関連する関数の紹介
IF()関数と一緒に使うと便利な関数もいくつかあります。例えば、複数の条件を扱うIFS()関数や、条件を組み合わせるAND()関数やOR()関数などです。これらの関数も合わせて使うと、さらにデータの操作がしやすくなります。
これで、GoogleスプレッドシートのIF()関数についての説明は終わりです。ぜひ、実際に使ってみてください。データの操作がとても楽になりますよ!