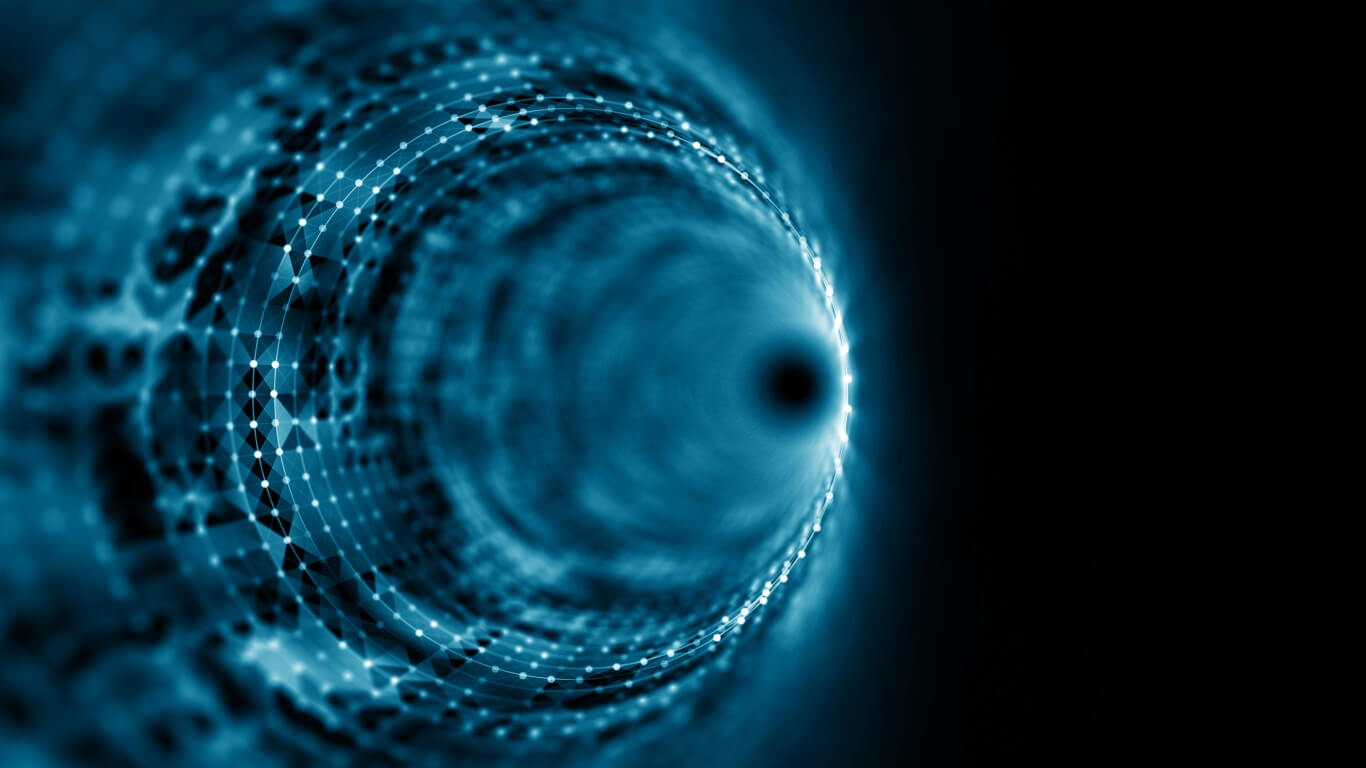データを管理していると、「特定の条件に合うデータがいくつあるのか知りたい」と思うことがありますよね。例えば、売上データから特定の商品が何回売れたかを調べたり、クラスの成績表から特定の点数以上の学生が何人いるかを知りたい時などです。そんな時に役立つのが、スプレッドシートの「COUNTIF関数」です。
この関数を使えば、簡単に特定の条件に合うデータの数をカウントできます。この記事では、COUNTIF関数の使い方や具体的な例を通じて、皆さんがスプレッドシートをもっと便利に使えるようにお手伝いします。
COUNTIF関数の基本
COUNTIF関数とは?
COUNTIF関数は、指定した範囲内で特定の条件に合うセルの数をカウントするための関数です。例えば、特定の文字列や数値が含まれるセルの数を数えることができます。
COUNTIF関数の構文と引数
COUNTIF関数の基本的な構文は以下の通りです。
=COUNTIF(range, criterion)- range:カウント対象のセル範囲
- criterion:カウントの条件(数値、式、テキストなど)
基本的な使用例
まずは、基本的な使用例を見てみましょう。
数値のカウント
例えば、セル範囲A1に数値が入力されているとします。この中から50以上の数値をカウントしたい場合、以下のように記述します。
=COUNTIF(A1:A10, ">=50")テキストのカウント
次に、セル範囲B1にテキストが入力されているとします。この中から「合格」と記載されたセルをカウントしたい場合、以下のように記述します。
=COUNTIF(B1:B10, "合格")条件付きカウントの具体例
ここからは、具体的な状況でのCOUNTIF関数の使い方を見ていきましょう。
特定の値をカウントする
例えば、セル範囲C1に点数が入力されているとします。この中から80点以上のセルをカウントしたい場合、以下のように記述します。
=COUNTIF(C1:C10, ">=80")| C1 | C2 | C3 | C4 | C5 | C6 | C7 | C8 | C9 | C10 |
|---|---|---|---|---|---|---|---|---|---|
| 85 | 78 | 92 | 67 | 80 | 88 | 76 | 90 | 81 | 79 |
上記の例では、80点以上のセルは5つあります。
数値の範囲でカウントする
セル範囲D1に数値が入力されているとします。この中から30以上50未満のセルをカウントしたい場合、以下のように記述します。
=COUNTIF(D1:D10, ">=30") - COUNTIF(D1:D10, ">=50")| D1 | D2 | D3 | D4 | D5 | D6 | D7 | D8 | D9 | D10 |
|---|---|---|---|---|---|---|---|---|---|
| 45 | 32 | 29 | 50 | 48 | 36 | 51 | 40 | 33 | 52 |
上記の例では、30以上50未満のセルは4つあります。
文字列を含むセルをカウントする
セル範囲E1にテキストが入力されているとします。この中から「完了」を含むセルをカウントしたい場合、以下のように記述します。
=COUNTIF(E1:E10, "*完了*")| E1 | E2 | E3 | E4 | E5 | E6 | E7 | E8 | E9 | E10 |
|---|---|---|---|---|---|---|---|---|---|
| 完了 | 未完了 | 完了 | 進行中 | 完了 | 保留 | 完了 | 未完了 | 完了 | 進行中 |
上記の例では、「完了」を含むセルは5つあります。
応用テクニック
COUNTIF関数は、さらに応用して使うこともできます。
複数の条件でカウントする方法
COUNTIF関数を使って複数の条件を組み合わせる場合、以下のようにAND条件とOR条件を使用します。
AND条件
例えば、セル範囲F1で「80以上かつ90以下」の数値をカウントする場合、以下のように記述します。
=COUNTIFS(F1:F10, ">=80", F1:F10, "<=90")| F1 | F2 | F3 | F4 | F5 | F6 | F7 | F8 | F9 | F10 |
|---|---|---|---|---|---|---|---|---|---|
| 85 | 78 | 88 | 67 | 82 | 88 | 91 | 90 | 81 | 79 |
上記の例では、80以上90以下のセルは6つあります。
OR条件
例えば、セル範囲G1で「50以上または70以下」の数値をカウントする場合、以下のように記述します。
=COUNTIF(G1:G10, ">=50") + COUNTIF(G1:G10, "<=70") - COUNTIF(G1:G10, ">=50") * COUNTIF(G1:G10, "<=70")| G1 | G2 | G3 | G4 | G5 | G6 | G7 | G8 | G9 | G10 |
|---|---|---|---|---|---|---|---|---|---|
| 55 | 65 | 75 | 85 | 95 | 45 | 35 | 25 | 15 | 5 |
上記の例では、50以上または70以下のセルは6つあります。
COUNTIF関数を他の関数と組み合わせる
COUNTIF関数は、他の関数と組み合わせて使うことができます。
SUMIF関数との組み合わせ
例えば、セル範囲H1で「100以上」の数値の合計を求めたい場合、以下のように記述します。
=SUMIF(H1:H10, ">=100")| H1 | H2 | H3 | H4 | H5 | H6 | H7 | H8 | H9 | H10 |
|---|---|---|---|---|---|---|---|---|---|
| 120 | 90 | 130 | 80 | 140 | 70 | 150 | 60 | 160 | 50 |
上記の例では、100以上の数値の合計は700です。
AVERAGEIF関数との組み合わせ
例えば、セル範囲I1で「50以上」の数値の平均を求めたい場合、以下のように記述します。
=AVERAGEIF(I1:I10, ">=50")| I1 | I2 | I3 | I4 | I5 | I6 | I7 | I8 | I9 | I10 |
|---|---|---|---|---|---|---|---|---|---|
| 55 | 65 | 45 | 75 | 85 | 95 | 35 | 25 | 15 | 5 |
上記の例では、50以上の数値の平均は75です。
エラー処理とデバッグ
COUNTIF関数が正しく動作しない場合の対処法についても説明します。
エラーが発生した場合の対処法
COUNTIF関数がエラーを返す場合、まずは構文や引数が正しいか確認しましょう。また、範囲や条件が正しく指定されているかもチェックします。
=IFERROR(COUNTIF(J1:J10, "条件"), "エラーメッセージ")実践例とサンプルシート
ここでは、具体的な実践例を紹介します。
ビジネスでの活用例
例えば、セールスデータから特定の商品が何回売れたかをカウントする場合、以下のように記述します。
=COUNTIF(K1:K10, "商品名")| K1 | K2 | K3 | K4 | K5 | K6 | K7 | K8 | K9 | K10 |
|---|---|---|---|---|---|---|---|---|---|
| 商品A | 商品B | 商品A | 商品C | 商品A | 商品B | 商品A | 商品C | 商品A | 商品B |
上記の例では、「商品A」は5回売れました。
学校や教育での使用例
学生の成績表から特定の点数以上の学生が何人いるかをカウントする場合、以下のように記述します。
=COUNTIF(L1:L10, ">=80")| L1 | L2 | L3 | L4 | L5 | L6 | L7 | L8 | L9 | L10 |
|---|---|---|---|---|---|---|---|---|---|
| 85 | 78 | 92 | 67 | 80 | 88 | 76 | 90 | 81 | 79 |
上記の例では、80点以上の学生は5人います。
日常生活での活用方法
家計簿の管理で特定の支出項目が何回発生したかをカウントする場合、以下のように記述します。
=COUNTIF(M1:M10, "食費")上記の例では、「食費」は5回発生しています。
よくある質問とトラブルシューティング
COUNTIF関数が正しく動作しない場合の対処法
COUNTIF関数が正しく動作しない場合、構文や引数が正しいか確認しましょう。また、セル範囲や条件が正しく指定されているかもチェックします。
他の関数と比較したCOUNTIFの利点
COUNTIF関数は、条件付きでデータをカウントするのに非常に便利です。特に、簡単な条件でデータをカウントしたい場合に最適です。
よくあるエラーとその修正方法
COUNTIF関数がエラーを返す場合、まずは構文や引数が正しいか確認しましょう。また、セル範囲や条件が正しく指定されているかもチェックします。
まとめ
COUNTIF関数は、特定の条件に合うデータの数を簡単にカウントできる非常に便利な関数です。基本的な使い方から応用テクニックまでを理解することで、データ分析をより効率的に行えるようになります。