データ分析って聞くと難しそうに感じますよね。でも、スプレッドシートを使えば誰でも簡単に始められます。
このガイドでは、データ分析の基本をステップバイステップでわかりやすく説明していきます。
データの入力方法から、基本的な関数の使い方、データのフィルタリングやソート、グラフの作成、そしてピボットテーブルの基礎まで、一緒に学んでいきましょう。
データの入力と準備
データの入力方法
まずはスプレッドシートにデータを入力する方法です。
スプレッドシートを開いたら、セルに直接データを入力します。
例えば、A1セルに「名前」、B1セルに「年齢」と入力し、その下に実際のデータを入力します。
正しいデータ入力の例
以下の表は、データが正しく入力されている例です。
| 名前 | 年齢 |
|---|---|
| 太郎 | 12 |
| 花子 | 10 |
| 次郎 | 14 |
このように、データが一貫していると後の分析がスムーズに進みます。
ここでは、各セルに必要なデータが正しく入力されています。
間違えたデータ入力の例
以下の表は、データが間違って入力されている例です。
| 名前 | 年齢 |
|---|---|
| 太郎 | 12歳 |
| 花子 | 十 |
| 次郎 | 14 |
この表では、「年齢」が一貫していません。具体的には、「12歳」という単位付きの数字や「十」という漢数字、そして「14」という空白がある数値が混在しています。
このようなデータは、後で集計や分析する際に問題を引き起こします。
ポイント: データを入力する際には、一貫性を保つことが重要です。
例えば、数値データは全て数値として入力し、単位は入力しないようにしましょう。また、テキストデータは統一した形式で入力します。
これにより、スプレッドシートが正しくデータを認識し、正確な分析が可能になります。
正しいデータ入力の習慣を身につけることで、スプレッドシートを使ったデータ分析がより効果的になります。
データの種類とその扱い方
スプレッドシートで扱うデータには、数値データ、テキストデータ、日付データなどがあります。
それぞれのデータは適切にフォーマットすることが大切です。例えば、日付データは「YYYY/MM/DD」の形式で入力すると良いでしょう。
基本的な関数の紹介
SUM関数の使い方
SUM関数は、指定した範囲内の数値をすべて足し合わせる関数です。例えば、B2からB4までの年齢の合計を求める場合、次のように入力します。
=SUM(B2:B4)
これで、12 + 10 + 14 = 36が表示されます。
もっと詳しく知りたい場合は、SUM関数の詳細ページをチェックしてください。
AVERAGE関数の使い方
AVERAGE関数は、指定した範囲内の数値の平均を計算する関数です。例えば、B2からB4までの年齢の平均を求める場合、次のように入力します。
=AVERAGE(B2:B4)
これで、(12 + 10 + 14) / 3 = 12が表示されます。
AVERAGE関数の詳細については、こちらのページをご覧ください。
COUNT関数の使い方
COUNT関数は、指定した範囲内の数値データの個数を数える関数です。例えば、B2からB4までの数値の個数を求める場合、次のように入力します。
=COUNT(B2:B4)
これで、3が表示されます。
COUNT関数の使い方の詳細は、こちらからご確認いただけます。
これらの基本的な関数を理解することで、スプレッドシートを使ったデータ分析がより効率的に行えるようになります。各関数の詳細な使い方や応用例については、それぞれのリンクをクリックして詳しく学んでください。
データのフィルタリングとソート
データをフィルタリングしたり、並べ替えたりすることで、必要な情報を簡単に見つけることができ、分析がしやすくなります。ここでは、フィルター機能とソート機能の使い方について詳しく説明します。
フィルター機能の使い方
フィルター機能を使うと、特定の条件に合うデータだけを表示することができます。例えば、年齢が10以上のデータだけを表示する場合、以下の手順で設定します。
- フィルターをかけたい範囲を選択します。
- 画面上部の「データ」というメニューの中から「フィルターを作成」をクリックします。
- 各列のヘッダーにフィルターアイコンが表示されます。
- 年齢列のフィルターアイコンをクリックし、「条件でフィルタ」を選択します。
- 「10以上」と入力して「適用」をクリックします。
これで、年齢が10以上のデータだけが表示されます。
フィルターの例
| 名前 | 年齢 |
|---|---|
| 太郎 | 12 |
| 次郎 | 14 |
花子(10歳未満)は表示されません。
データのソート方法
データをソートすることで、特定の順序でデータを並べ替えることができます。例えば、年齢の昇順でソートするには、以下の手順で設定します。
- ソートしたい範囲を選択します。
- 画面上部の「データ」というメニューの中から「並べ替え」をクリックします。
- ソート基準となる列(この場合は「年齢」)を選択し、昇順または降順を選びます。
- 「適用」をクリックします。
ソートの例
| 名前 | 年齢 |
|---|---|
| 花子 | 10 |
| 太郎 | 12 |
| 次郎 | 14 |
このように、データが年齢の昇順に並べ替えられました。
条件付き書式の設定
条件付き書式を使うと、特定の条件に合うデータに自動的に書式を適用することができます。例えば、年齢が12以上のセルを赤色にするには、以下の手順で設定します。
- 条件付き書式を適用したい範囲を選択します。
- 画面上部の「書式」というメニューの中から「条件付き書式」をクリックします。
- 「条件付き書式ルール」を設定します。
- ルールの種類を「セルの値が」に設定します。
- 条件を「次の値以上」に設定し、値を「12」と入力します。
- 書式を赤色に設定します。
- 「完了」をクリックします。
これで、年齢が12以上のセルが赤色に変更されます。
条件付き書式の例
| 名前 | 年齢 |
|---|---|
| 太郎 | 12 |
| 花子 | 10 |
| 次郎 | 14 |
COUNTIF関数を使ったフィルターの設定
COUNTIF関数を使うと、特定の条件に合うデータの個数を数えることができます。例えば、年齢が10以上の人数を求める場合、次のように入力します。
=COUNTIF(B2:B4, ">=10")
これで、年齢が10以上の人数がカウントされます。この場合、結果は3になります。
ポイント: フィルターやソート、条件付き書式を使うことで、データの管理や分析が効率的になります。これらの機能を活用することで、必要な情報を迅速に抽出し、データを見やすく整えることができます。
スプレッドシートのフィルタリングとソート機能を使いこなして、データ分析をより簡単かつ効率的に行いましょう。
条件付き書式の設定
条件付き書式を使うと、特定の条件に合うデータに自動的に書式を適用することができます。例えば、年齢が12以上のセルを赤色にするには、条件付き書式を設定します。
基本的なグラフの作成
データを視覚的に表現することで、情報をより直感的に理解することができます。スプレッドシートでは、さまざまな種類のグラフを簡単に作成することができます。ここでは、円グラフ、棒グラフ、折れ線グラフの作成方法を詳しく説明します。
円グラフの作成方法
円グラフは、データの割合を視覚的に表現するのに適したグラフです。例えば、全体の中で各部分が占める割合を表示するには、以下の手順で作成します。
- 円グラフにしたいデータ範囲を選択します。例えば、A1からB4までを選択します。
- 画面上部の「挿入」というメニューの中から「グラフ」をクリック。
- 自動的に円グラフが挿入されます。
円グラフの例
| カテゴリ | 割合 |
|---|---|
| 食品 | 40% |
| 衣料 | 30% |
| 住居 | 20% |
| その他 | 10% |
選択したデータ範囲が以下のような円グラフになります。
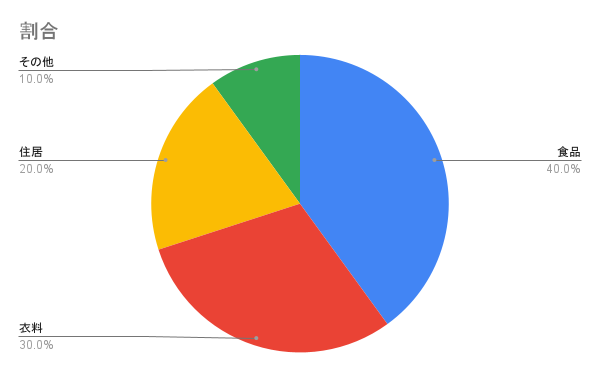
棒グラフの作成方法
棒グラフは、データの比較が視覚的に分かりやすいグラフです。例えば、名前ごとの年齢を棒グラフで表示するには、以下の手順で作成します。
- 棒グラフにしたいデータ範囲を選択します。例えば、A1からB4までを選択します。
- 画面上部の「挿入」というメニューの中から「グラフ」をクリック。
- 右側に設定画面が表示されるので、グラフの種類から「縦棒グラフ」を選択します。
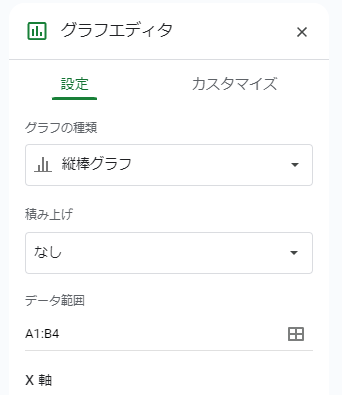
棒グラフの例
| 名前 | 年齢 |
|---|---|
| 太郎 | 12 |
| 花子 | 10 |
| 次郎 | 14 |
選択したデータ範囲が以下のような棒グラフになります。
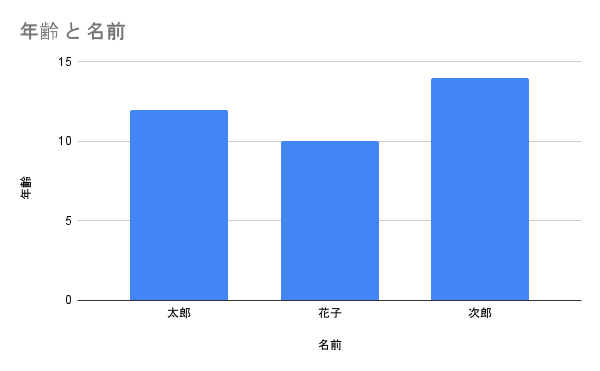
折れ線グラフの作成方法
折れ線グラフは、データの変化を視覚的に表現するのに適したグラフです。例えば、時間ごとのデータの変化を表示するには、以下の手順で作成します。
- 折れ線グラフにしたいデータ範囲を選択します。例えば、A1からB4までを選択します。
- 画面上部の「挿入」というメニューの中から「グラフ」をクリックし、折れ線グラフを選択します。
- 自動的に折れ線グラフが挿入されます。
折れ線グラフの例
| 月 | 売上 |
|---|---|
| 1月 | 200 |
| 2月 | 250 |
| 3月 | 300 |
選択したデータ範囲が以下のような折れ線グラフになります。
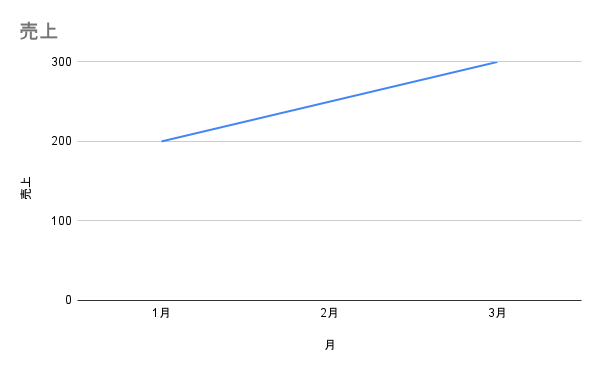
ピボットテーブルの基礎
ピボットテーブルは、大量のデータを簡単に集計し、分析するための強力なツールです。ここでは、ピボットテーブルの作成方法、基本的な操作、データの集計方法について詳しく説明します。
ピボットテーブルの作成と設定
まずはピボットテーブルを作成する方法を見ていきましょう。以下の手順で、ピボットテーブルを簡単に作成できます。
- データ範囲を選択: ピボットテーブルを作成したいデータ範囲を選択します。例えば、A1からC10までの範囲を選択します。
- ピボットテーブルの挿入: 「データ」タブから「ピボットテーブル」を選択し、「ピボットテーブルを挿入」をクリックします。
- 配置場所の選択: ピボットテーブルを新しいシートに配置するか、既存のシートに配置するかを選択します。通常は新しいシートに配置することが多いです。
- ピボットテーブルの設定: ピボットテーブルのフィールドリストが表示されます。ここで、分析したいデータをドラッグアンドドロップで配置します。
ピボットテーブルの例
以下のようなデータを使ってピボットテーブルを作成します。
| 名前 | 商品 | 売上 |
|---|---|---|
| 太郎 | リンゴ | 200 |
| 花子 | バナナ | 150 |
| 次郎 | リンゴ | 250 |
| 太郎 | バナナ | 100 |
| 花子 | リンゴ | 300 |
作成されたピボットテーブル
| 名前 | 商品 | 合計売上 |
|---|---|---|
| 太郎 | リンゴ | 200 |
| バナナ | 100 | |
| 花子 | リンゴ | 300 |
| バナナ | 150 | |
| 次郎 | リンゴ | 250 |
データの集計と分析
ピボットテーブルを使うと、簡単にデータを集計して分析することができます。以下の手順で、データを集計します。
- 行ラベルと列ラベルの設定: ピボットテーブルのフィールドリストから「名前」を行ラベル、「商品」を列ラベルにドラッグします。
- 値フィールドの設定: 「売上」を値フィールドにドラッグします。デフォルトでは「合計」が表示されますが、他の集計方法(平均、最大値、最小値など)も選択できます。
ピボットテーブルの集計例
以下のように、商品ごとの売上合計が自動的に計算されます。
| 商品 | リンゴ | バナナ | 合計 |
|---|---|---|---|
| 太郎 | 200 | 100 | 300 |
| 花子 | 300 | 150 | 450 |
| 次郎 | 250 | 250 | |
| 合計 | 750 | 250 | 1000 |
ピボットテーブルの応用例
ピボットテーブルは、さまざまなデータ分析に応用することができます。以下にいくつかの例を紹介します。
- 売上データの月別集計: 月ごとの売上を集計し、季節ごとのトレンドを分析します。
- 顧客別売上分析: 顧客ごとの売上を分析し、主要な顧客を特定します。
- 製品カテゴリ別売上分析: 製品カテゴリごとの売上を集計し、人気のあるカテゴリを特定します。
月別売上のピボットテーブル例
| 月 | リンゴ | バナナ | 合計 |
|---|---|---|---|
| 1月 | 100 | 50 | 150 |
| 2月 | 200 | 100 | 300 |
| 3月 | 450 | 100 | 550 |
| 合計 | 750 | 250 | 1000 |
ピボットテーブルのカスタマイズ
ピボットテーブルは、様々な方法でカスタマイズできます。以下にいくつかのカスタマイズ方法を紹介します。
- フィルターの追加: フィールドリストから「フィルター」を設定して、特定の条件に合うデータのみを表示します。
- 表示形式の変更: 数値の表示形式を変更して、データを見やすくします。
- デザインの変更: ピボットテーブルのデザインを変更して、視覚的にわかりやすくします。
フィルターの追加例
| 商品 | リンゴ | バナナ | 合計 |
|---|---|---|---|
| 1月 | 100 | 50 | 150 |
| 2月 | 200 | 100 | 300 |
| 3月 | 450 | 100 | 550 |
| 合計 | 750 | 250 | 1000 |
この例では、フィルターを使って特定の月のデータのみを表示しています。
まとめ
データ分析の基本を学ぶことで、スプレッドシートを使った効率的なデータ処理が可能になります。
データの入力と準備、基本的な関数の使用、データのフィルタリングとソート、グラフの作成、ピボットテーブルの基礎を理解することで、より高度なデータ分析にも挑戦できるようになります。
ぜひ、このガイドを参考にして、スプレッドシートを活用したデータ分析を始めてみてください。
