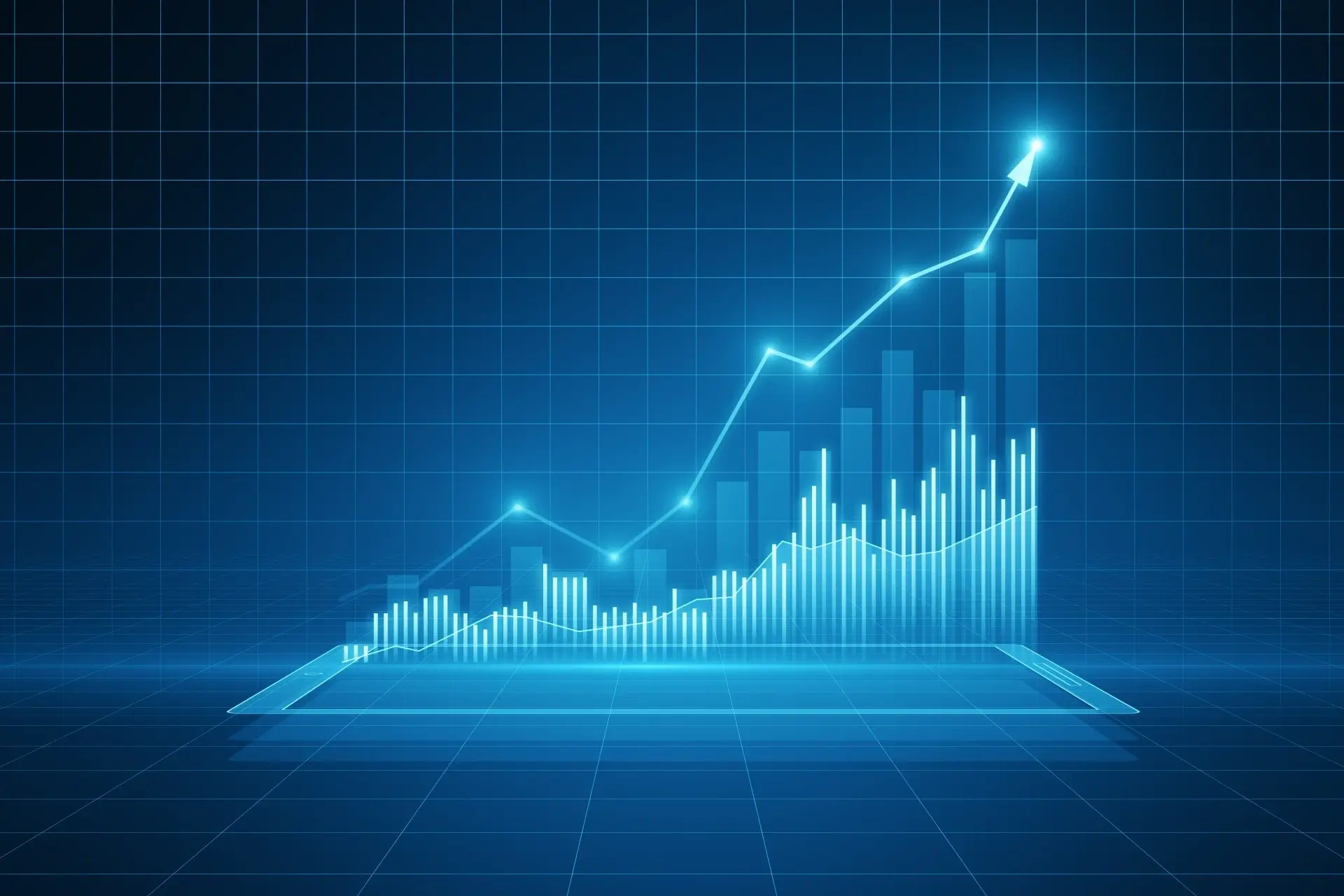勤怠管理は企業にとって非常に重要な業務の一つです。社員の出勤状況や勤務時間を正確に把握することで、労働時間の管理や給与計算がスムーズに行えます。今回は、Googleスプレッドシートを使って社員の勤怠管理を簡単に作成する方法を紹介します。スプレッドシートを使えば、誰でも簡単にデータを整理し、必要な情報をすぐに取り出すことができます。
勤怠管理とは?
勤怠管理の基本的な説明
勤怠管理とは、社員の出勤日、出勤時間、退勤時間、休憩時間などを記録し、労働時間を正確に把握するためのシステムです。これにより、社員の勤務状況をリアルタイムで確認でき、労働時間の管理や給与計算が効率的に行えます。
企業における役割とメリット
勤怠管理を適切に行うことで、以下のようなメリットがあります。
- 労働時間の正確な把握:社員の勤務時間を正確に記録することで、労働時間の管理が容易になります。
- 給与計算の効率化:正確な勤怠情報をもとに、迅速かつ正確に給与計算が行えます。
- 労務トラブルの防止:正確な勤怠記録を保持することで、労務トラブルの防止につながります。
スプレッドシートを使った勤怠管理の基本設計
必要な情報の整理
勤怠管理を行うためには、以下のような情報を整理しておく必要があります。
- 社員名
- 出勤日
- 出勤時間
- 退勤時間
- 休憩時間
- 勤務時間
基本的な項目の設定
次に、これらの情報をスプレッドシートに設定していきます。スプレッドシートの列ごとに項目を設定し、行ごとに社員の情報を入力します。例えば、以下のように設定します。
| 社員名 | 出勤日 | 出勤時間 | 退勤時間 | 休憩時間 | 勤務時間 |
|---|---|---|---|---|---|
| 山田太郎 | 2023/01/01 | 9:00 | 18:00 | 1:00 | 8:00 |
| 佐藤花子 | 2023/01/01 | 9:30 | 18:30 | 1:00 | 8:00 |
スプレッドシートで勤怠管理を作成する手順
スプレッドシートの準備
まずは、Googleスプレッドシートを開き、新しいスプレッドシートを作成します。その後、各項目の列を設定します。例えば、A列に「社員名」、B列に「出勤日」、C列に「出勤時間」といったように設定します。
各項目の設定方法
社員名、出勤日、出勤時間、退勤時間、休憩時間、勤務時間
各列に必要な情報を入力します。例えば、A列には社員の名前を入力し、B列には出勤日を入力します。C列には出勤時間、D列には退勤時間、E列には休憩時間、F列には勤務時間を入力します。
勤務時間は、次のような計算式で自動計算できます: =D2-C2-E2 この式を使用することで、勤務時間を簡単に計算できます。
データの入力と管理
データの効率的な入力方法
データを効率的に入力するためには、次のような方法があります。
- コピー&ペースト:一度に多くのデータを入力する場合は、他のシートやドキュメントからデータをコピーしてスプレッドシートに貼り付けると便利です。
- ドラッグ&ドロップ:連続するデータを入力する場合は、セルの右下にある小さな四角をドラッグして連続データを自動入力することができます。
データの更新と管理のコツ
勤怠管理のデータは、定期的に更新することが重要です。新しい月が始まったら、新しいシートを作成し、データを入力していきましょう。また、勤務時間や休憩時間に変更があった場合は、すぐにデータベースを更新しましょう。
勤怠管理の活用方法
勤務時間の集計
スプレッドシートを使えば、各社員の勤務時間を簡単に集計できます。例えば、SUM関数を使って、月ごとの勤務時間を集計することができます。
=SUM(F2:F31)
勤務状況の確認
スプレッドシートを使えば、各社員の勤務状況を一目で確認できます。例えば、条件付き書式を使って、遅刻や早退があった場合にセルの色を変更することができます。
レポートの作成
スプレッドシートを使って、簡単にレポートを作成できます。例えば、グラフを作成して各社員の勤務状況を視覚的に表示することができます。
スプレッドシートの便利な機能の活用
条件付き書式設定
条件付き書式設定を使えば、特定の条件に合致するセルの書式を自動的に変更することができます。例えば、遅刻や早退があった場合にセルの背景色を変更することで、視覚的に確認しやすくなります。
SUM関数やAVERAGE関数の利用
SUM関数やAVERAGE関数を使って、勤務時間や休憩時間の合計や平均を簡単に計算できます。これにより、労働時間の管理が効率化されます。
データの保護
データの保護機能を使えば、特定のセルやシートに対して編集権限を設定することができます。これにより、重要なデータが誤って変更されるのを防ぐことができます。
勤怠管理のセキュリティ対策
データの保護とアクセス制限
勤怠管理のデータには、個人情報や機密情報が含まれているため、適切なセキュリティ対策が必要です。スプレッドシートのデータ保護機能を使って、特定のユーザーにのみアクセスを許可し、編集権限を制限することが重要です。
バックアップの方法
定期的にスプレッドシートのバックアップを取ることで、データが消失するリスクを減らすことができます。Googleスプレッドシートでは、自動保存機能があるため、定期的にバックアップを取ることをお勧めします。
実践的なサンプル
サンプル1: 基本的な勤怠情報の管理
| 社員名 | 出勤日 | 出勤時間 | 退勤時間 | 休憩時間 | 勤務時間 |
|---|---|---|---|---|---|
| 山田太郎 | 2023/01/01 | 9:00 | 18:00 | 1:00 | 8:00 |
| 佐藤花子 | 2023/01/01 | 9:30 | 18:30 | 1:00 | 8:00 |
説明:
- 社員名: 社員の名前を入力します。
- 出勤日: 出勤した日付を入力します。
- 出勤時間: 出勤した時間を入力します。
- 退勤時間: 退勤した時間を入力します。
- 休憩時間: 休憩した時間を入力します。
- 勤務時間: 勤務時間を計算して入力します。計算式は
=D2-C2-E2です。
サンプル2: 勤務時間の集計
各社員の月ごとの勤務時間を集計するシートを作成します。
| 社員名 | 月 | 勤務時間の合計 |
|---|---|---|
| 山田太郎 | 1月 | 160 |
| 佐藤花子 | 1月 | 170 |
説明:
- 社員名: 社員の名前を入力します。
- 月: 勤務時間を集計する月を入力します。
- 勤務時間の合計: SUM関数を使って、月ごとの勤務時間を集計します。例えば、
=SUM(F2:F31)です。
サンプル3: 勤務状況の確認
遅刻や早退があった場合にセルの色を変更する条件付き書式を設定します。
| 社員名 | 出勤日 | 出勤時間 | 退勤時間 | 休憩時間 | 勤務時間 |
|---|---|---|---|---|---|
| 山田太郎 | 2023/01/01 | 9:15 | 18:00 | 1:00 | 7:45 |
| 佐藤花子 | 2023/01/01 | 9:30 | 18:30 | 1:00 | 8:00 |
説明:
- 条件付き書式: 出勤時間が9:00より遅い場合にセルの背景色を赤に変更する条件付き書式を設定します。これにより、遅刻が視覚的にわかりやすくなります。
サンプル4: 条件付き書式設定を使ったデータの可視化
条件付き書式設定を使って、勤務時間が一定時間を超えた場合にセルの色を変更する設定をします。
| 社員名 | 出勤日 | 出勤時間 | 退勤時間 | 休憩時間 | 勤務時間 |
|---|---|---|---|---|---|
| 山田太郎 | 2023/01/01 | 9:00 | 18:00 | 1:00 | 8:00 |
| 佐藤花子 | 2023/01/01 | 9:30 | 18:30 | 1:00 | 8:00 |
| 鈴木次郎 | 2023/01/01 | 9:00 | 19:00 | 1:00 | 9:00 |
説明:
- 条件付き書式: 勤務時間が8時間を超えた場合にセルの背景色を緑に変更する条件付き書式を設定します。これにより、残業が視覚的にわかりやすくなります。
まとめと今後の展望
記事のまとめ
今回は、Googleスプレッドシートを使って社員の勤怠管理を作成する方法について詳しく解説しました。勤怠管理は、労働時間の正確な把握や給与計算の効率化に欠かせない重要な業務です。スプレッドシートを使えば、誰でも簡単にデータを管理し、必要な情報をすぐに取り出すことができます。
勤怠管理のさらなる活用方法
勤怠管理を活用することで、勤務時間の集計や勤務状況の確認が容易になります。また、スプレッドシートの便利な機能を活用することで、データの管理や分析がさらに効率化されます。今後も、スプレッドシートを活用して、より効果的な勤怠管理を実現していきましょう。